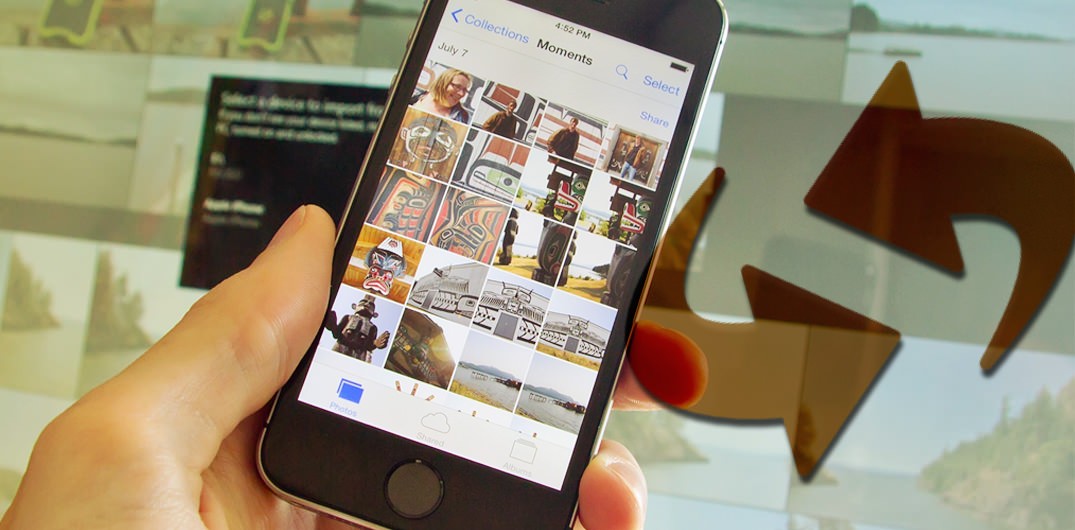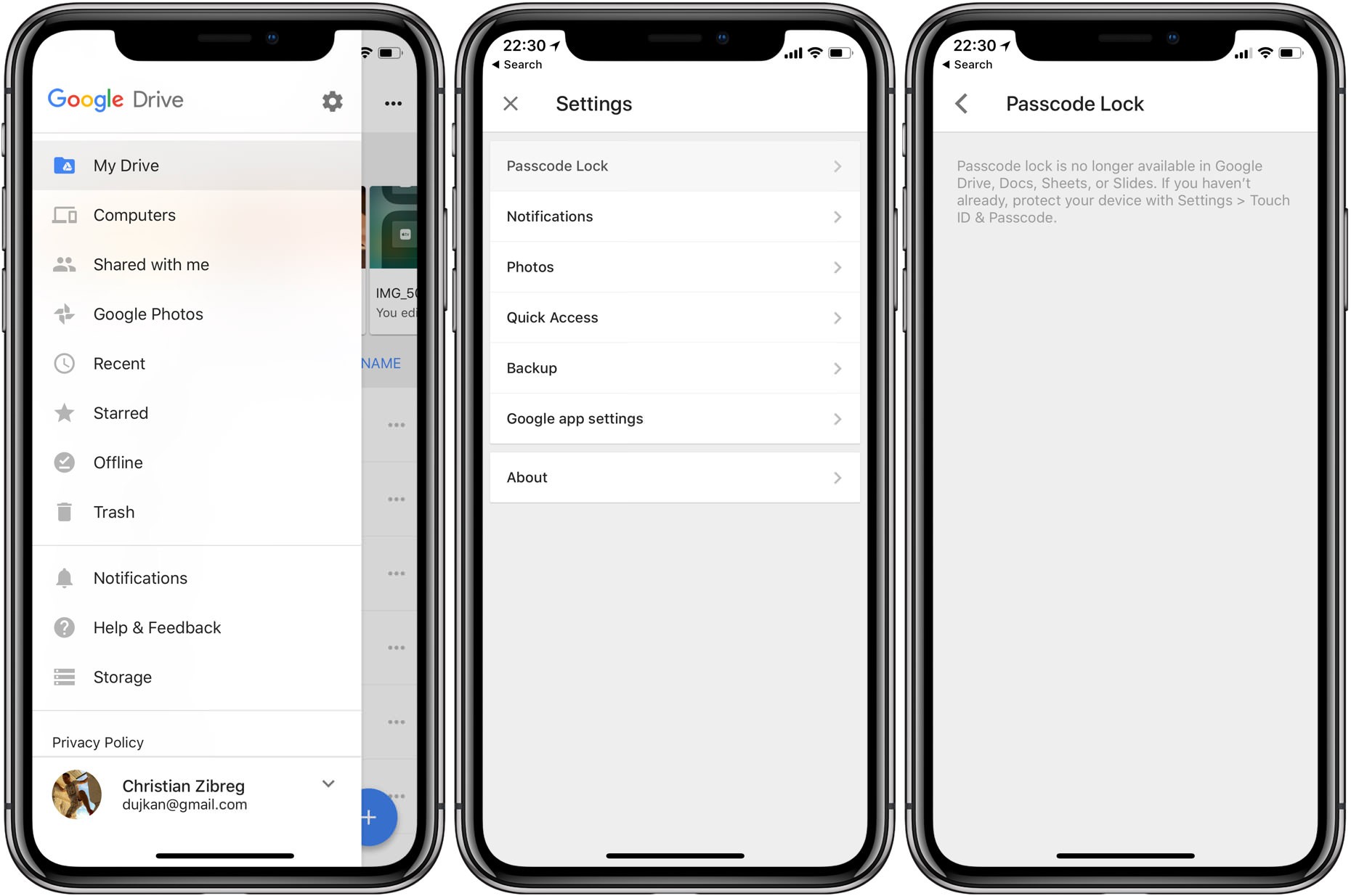Todos sabemos que iTunes no es precisamente el software más sencillo de utilizar a la hora de pasar archivos del iPhone al ordenador. De todas formas, existen otras formas de transferir tus fotos, PDFs y demás datos de tu iPhone al PC de forma sencilla.
A continuación, te mostramos un par de métodos para pasar datos del iPhone al PC, utilizando servicios en la nube como Google Drive, o a través del ordenador con programas como EaseUS MobiMover.
Transferir archivos del iPhone al ordenador a través de servicios en la nube: Google Drive, Dropbox…
Una de las maneras más rápidas de pasar archivos al ordenador es utilizar alguno de los servicios en la nube más famosos, como Dropbox o el propio Google Drive.
Se trata de aplicaciones con las que puedes sincronizar tus datos de manera muy sencilla, creando carpetas para organizar todos tus archivos y poder visualizarlos tanto desde el iPhone como el PC.
Ten en cuenta que este método funciona a través de Internet, así que te recomendamos que lo utilices si tienes una buena conexión WiFi.
Por ejemplo, para pasar datos y archivos a través de Google Drive desde el iPhone, debes hacer lo siguiente:
- En tu iPhone, abre la app de Google Drive. Si no la tienes, puedes descargarla gratis en la App Store.
- Introduce tus credenciales de Google para entrar.
- Pulsa en el botón Añadir.
- Toca en Subir.
- Busca los archivos que quieras subir y selecciónalos.
- Si quieres subir fotos o vídeos, pulsa en ellos y selecciona Subir.
- Aparecerá una barra de estado en la parte inferior de la pantalla. Para ver tu archivo, toca Localizar.
Una vez subidos, puedes acceder a tu cuenta de Google Drive desde el ordenador. Puedes hacerlo directamente desde un navegador como Google Chrome, o descargar su aplicación para Windows o Mac.
Una vez que entres en tu cuenta, verás ahí todos los archivos que hayas subido desde el iPhone. Podrás descargarlos al ordenador, reordenarlos, borrarlos o hacer lo que quieras con ellos.
Para pasar archivos de PC al iPhone, debes hacer exactamente igual que lo explicado, solo que tendrás que arrastrar los archivos del ordenador a Dropbox, de manera que cuando acaben de subirse, los tendrás también en tu iPhone.
Nota: debes saber que existe un límite a la hora de subir archivos a Google Drive. Tienes hasta 15GB gratis, pero cuentan con planes premium de 100GB, 1TB o 10TB.
De forma similar puedes transferir datos de tu iPhone al PC con otras aplicaciones como Dropbox. Su funcionamiento es prácticamente similar:
- Crea una cuenta cuando abras la aplicación de Dropbox en tu iPhone (App Store).
- Una vez dentro, podrás seleccionar los archivos que quieras subir del iPhone, de manera que puedes organizarlos por carpetas.
- Una vez seleccionados y subidos, entra en tu cuenta de Dropbox desde el ordenador de la misma forma que con Google Drive (link de Dropbox).
- Desde ahí podrás guardar los archivos en el ordenador, ordenarlos, compartirlos, borrarlos, etc.
A diferencia de Google Drive, con Dropbox solo tendrás 2GB gratis, pero también cuenta planes para mayor capacidad.
Transferir archivos del iPhone al PC con un cable USB
Otra manera rápida de pasar archivos del iPhone al ordenador (y viceversa), es utilizar algún software de transferencia de archivos. Nosotros te recomendamos EaseUS MobiMover, ya que es realmente fácil de utilizar, es rápido, y lo mejor de todo: es totalmente gratuito.
Pasos para pasar archivos de iPhone a PC
- Una vez descargado e instalado EaseUS MobiMover (Windows/Mac), abre la aplicación.
- Conecta el iPhone al PC.
- Selecciona Transferir a computadora y espera unos segundos.
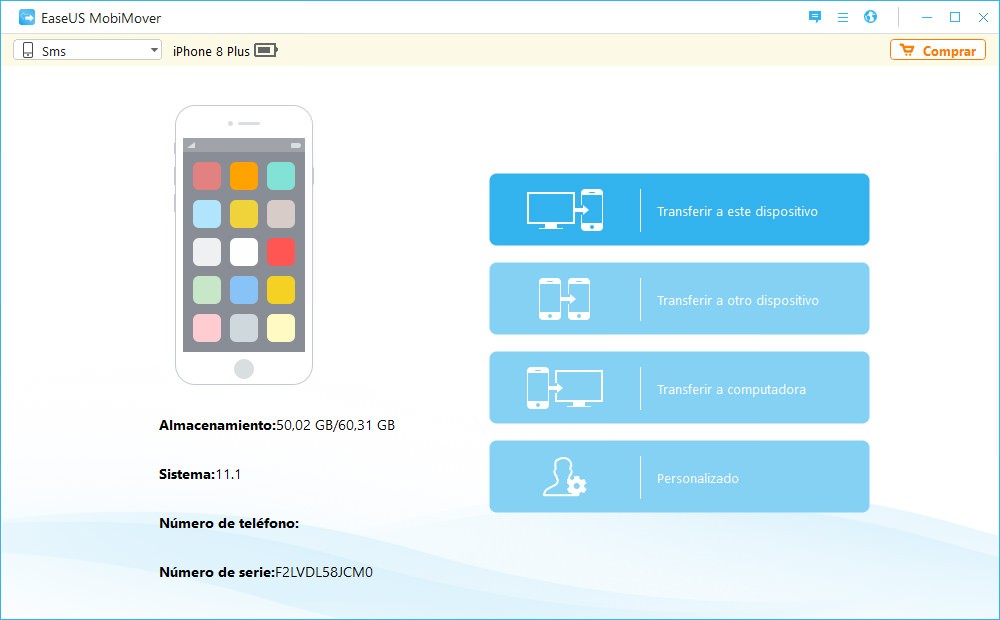
- Selecciona las categorías que quieras transferir al PC.
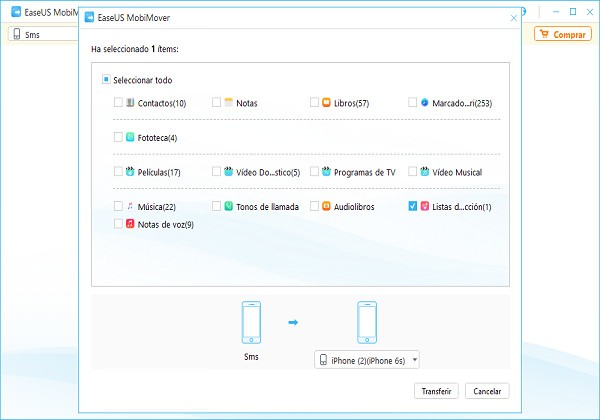
- Pulsa en Seleccionar carpeta para elegir la carpeta a la que quieres transferir los archivos.
- A continuación, haz clic en Transferir para que comience a pasar los archivos.
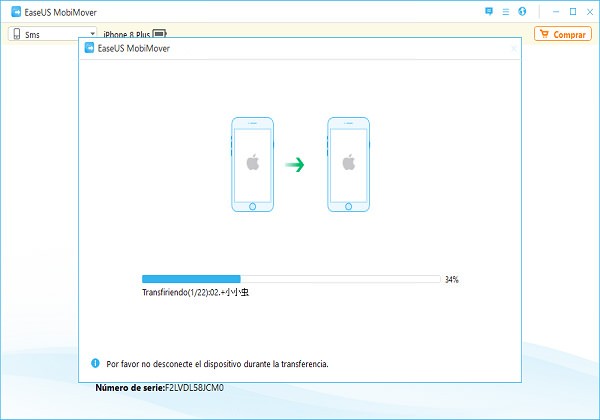
Pasos para pasar archivos de PC a iPhone
- Con el iPhone conectado al ordenador, haz clic en Transferir a este dispositivo y selecciona la forma de transferir datos, por carpeta o por archivos.
- Elige la carpeta o archivos que quieras pasar. Puedes seleccionar varios tipos de datos al mismo tiempo.
- Pulsa en Transferir para pasar los archivos al iPhone.
Artículo anterior
Cómo usar el autoresponder de Gmail en el móvilArtículo siguiente
Cómo saber el número IMEI de tu móvil