Llevas tiempo leyendo sobre apps y desarrollo en APM, y te ha picado el gusanillo de crear una aplicación. Es posible que hayas caído en algún blog algo más técnico sobre el desarrollo de aplicaciones para Android y te resulte difícil manejar la información. Si no tienes ni idea de por dónde empezar, estamos aquí para echarte una mano.
En caso de que aprender a programar te parezca difícil, el desarrollo de Android te parecerá más complicado. Si tienes la idea de desarrollar una aplicación en tu mente, es mucho mejor aprender los pequeños obstáculos de la programación en lugar de contratar la asistencia de un desarrollador. Hay entornos específicos para Android que debes aprender, además de comprender el lenguaje de programación Java.
En resumen, la creación de la aplicaciones Android incluye conocimientos básicos sobre SDK (kit de desarrollo de software), IDE (entorno de desarrollo integrado) como Android Studio o Eclipse, JDK (kit de desarrollo de software Java), junto con la información básica sobre cómo probar tu aplicación después de desarrollarla.
Con esta información aprenderás el desarrollo primario de una app. Tendrás que profundizar algo mas si quieres registrar tu aplicación más tarde en la Google Play.
Paso 1: Descargar Android App Studio
El primer requisito que debes cumplir para el desarrollo de aplicaciones Android es conseguir un software llamado Integrated Development Environment o IDE. Android Studio es el más conocido y utilizado para el desarrollo de aplicaciones Android. Google lo ofrece de forma gratuita y, por lo tanto, tienes todas las herramientas y la técnica relacionada a tu disposición después de descargar el kit de desarrollo desde Android Studio.
La importancia de descargar este IDE es tener la interfaz de usuario para escribir y ejecutar el código. El programa te ofrecerá sugerencias para ayudarte a probar el código que has creado dentro del entorno integrado de Android.
Durante la instalación, asegúrate de marcar todas las casillas de los componentes adicionales que quieras en tu aplicación, de manera que puedas probar tu aplicación. Estos componentes pueden añadirse más tarde; sin embargo, es mejor añadirlos en esta fase.
Paso 2: Organización de Android Studio
El siguiente paso es instalar Java en tu sistema para poder usar Android Studio. Necesitarás instalar el Java Development Kit (JDK) ya que es el lenguaje de programación para crear tu aplicación.
Ahora es el momento de abrir Android Studio. Tan pronto como lo abras después de la descarga, verás un menú para configurar los elementos. Tómate un tiempo para familiarizarse con el SDK Manager que encontrarás en (configurar>SDK Manager).
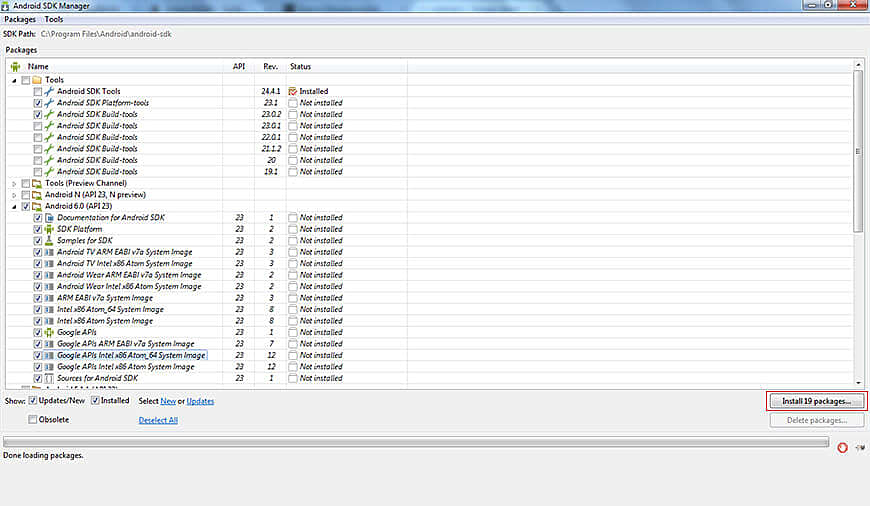
Paso 3: Inicio del proyecto
Una vez que hayas descargado (en el primer paso) e instalado (en el segundo paso) el SDK de Android, es hora de dar un paso atrás para iniciar tu propio proyecto de Android Studio. Para empezar, ponle un nombre a tu aplicación. También habrá una serie de elementos que tendrás que introducir junto con el nombre de la aplicación.
Después de rellenar todos estos datos, el último campo en el que entrarás es el directorio donde podrás guardar todos los datos de tu solicitud. Es importante mantener la copia de seguridad de los códigos para tener un acceso al código de tu aplicación.
El siguiente paso para configurar el entorno de la aplicación es decidir para qué tipo de dispositivo Android estás desarrollando tu aplicación. Las opciones incluyen el desarrollo de aplicaciones para el móvil y para tablets. Ahora, se trata de elegir la versión de Android. Puedes elegir entre «minimum SDK», la versión más baja de Android, o bien probar la última versión de Android, dependiendo de la opción elegida. Ambas versiones tienen sus propias ventajas y desventajas, ya que la última versión de Android puede no estar disponible para tantos usuarios en comparación con el número de personas que tienen disponibles las versiones más antiguas de Android.
Por lo tanto, ir con la opción predeterminada es lo mejor que puedes hacer en este momento. La siguiente opción será elegir el aspecto de tu aplicación. Puedes elegir la apariencia del «módulo de actividades», que te servirá como página principal de tu aplicación. Es la Interfaz de usuario de tu aplicación por lo que deberías elegir una opción que sea atractiva para los usuarios.
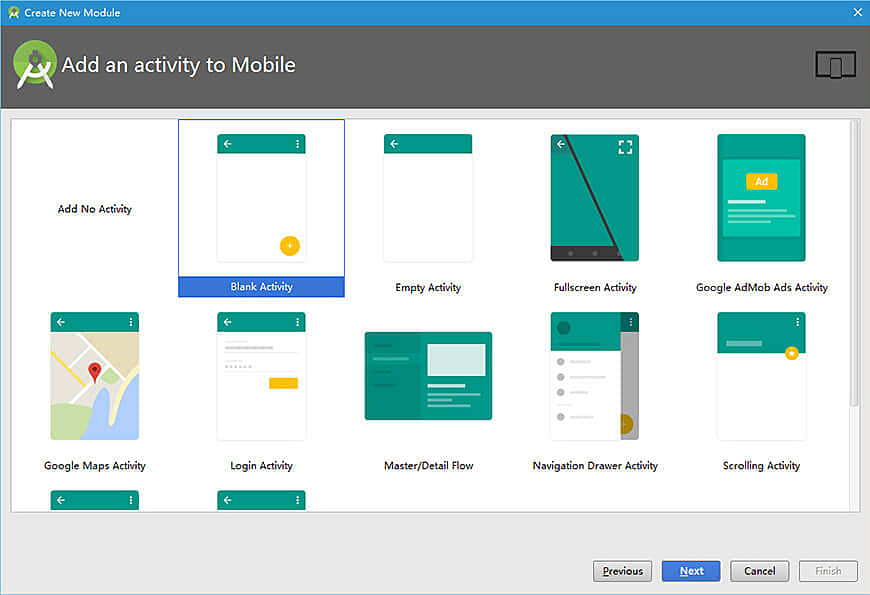
Una aplicación puede tener diferentes actividades que actúen de manera similar a las páginas de una página web. Tu aplicación también tendrá el menú de «configuración» y una configuración de actividad «principal». No confundas estas alternativas con la aplicación en sí, ya que se trata de funcionalidades independientes. Con tu primera aplicación, haz las simples seleccionando «actividad básica». Haz clic en el botón siguiente para saltar a la siguiente actividad.
Ahora es el momento de elegir el nombre de la actividad y también el nombre del layout (al elegir «actividad básica» te dará además la opción del nombre «menu_resource»). El nombre de la actividad servirá como nombre de tus actividades, por lo que es una buena idea nombrarla de forma lógica como «actividad de código».
Por otra parte, el nombre del layout determina la disposición de la actividad. Es básicamente una pieza de código separada que define los elementos como imágenes y menús. Ahora, deja el nombre por defecto como «activity_main» y vete al siguiente paso para elegir el nombre para el menú así como para el título. Como los usuarios pueden ver el nombre que seleccionas para este archivo, elige algo sea interesante para los usuarios.
Por supuesto, hasta ahora tienes una aplicación en blanco, pero solo es el comienzo. Así que, hasta esta fase, has aprendido los pasos básicos como:
- Descargar e instalar Android Studio junto con el SDK de Android.
- Instalación del SDK de Java.
- Iniciar un proyecto seleccionando los detalles básicos.
Todo esto se trataba de lo básico que necesitas aprender. Ahora llega lo bueno, y trabajar en la funcionalidad de la app. Sigue leyendo la segunda parte de esta guía básica para crear aplicaciones Android.
¿Necesitas ayuda para hacer una aplicación? Desde APM podemos echarte una mano
Artículo anterior
Cómo enviar los nuevos stickers de WhatsApp en iOS y AndroidArtículo siguiente
Desarrollo de aplicaciones para Android: guía para principiantes (II)

