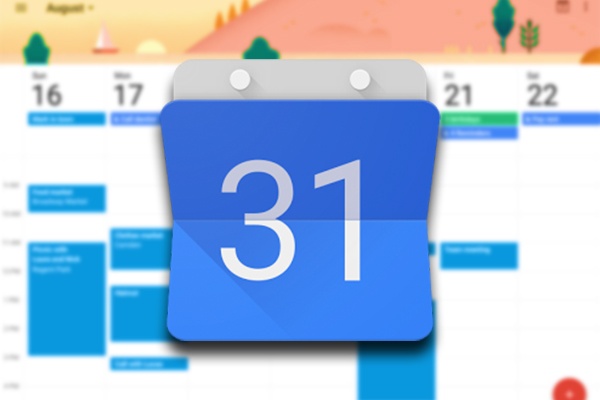Aunque no seas un devoto de Google Calendar, estoy seguro que más de una vez lo habrás utilizado para organizar tu vida personal o profesional. Y con razón, ya que se trata de una de las herramientas de productividad más útiles.
De todas formas, puede que no le estés sacando todo el partido que tiene el servicio de Google, así que vamos a enseñarte unos cuantos trucos y consejos para conocer a fondo el calendario.
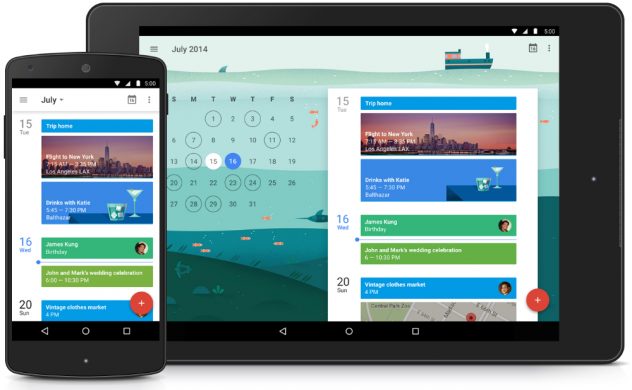
Trucos y consejos de Google Calendar – Marzo 2017
1. Añade festivos y otra información útil a tu calendario
Puedes añadir diferente tipo de información además de lo que viene por defecto, como los días que juega tu equipo favorito o los festivos nacionales de otro país.
Vete a Ajustes > Configuración > Calendarios > Otros calendarios > Explorar calendarios interesantes. Ahí podrás encontrar otros calendarios de festividades, deportes, fases lunares y mucho más.
2. Aprende los atajos de teclado
Deja de utilizar el ratón, los atajos están para algo. Aunque existen varios, os dejamos algunos de los más útiles:
- Desplazarse al rango de fechas anterior: k o p
- Desplazarse hasta el siguiente rango de fechas: j o n
- Saltar a hoy: t
- Crear evento: c
- Eliminar evento: Retroceso o Suprimir
- Buscar: /
- Vistas (día): 1 o d, (semana): 2 o w, (mes): 3 o m; (4 días): 4 o x, (agenda): 5 o una
3. Recibe un email con la agenda del día
Para activar esta función, haz clic en Ajustes > Configuración > Calendarios > Editar notificaciones junto al calendario que deseas recibir una notificación por correo electrónico. Vete hacia la parte de abajo y marca la casilla de Agenda diaria. El correo siempre se recibe a las 5 de la mañana (extrañamente no se puede cambiar).
4. Añade el calendario de un amigo al tuyo
Haga clic en la flecha junto a Otros calendarios (en la columna de la izquierda) y luego en Añadir el calendario de un amigo. Esto abrirá una ventana emergente en el que tendrás que añadir la dirección de correo electrónico de tu amigo. A continuación, recibirá un mensaje pidiendo el acceso a su calendario.
5. Crear un nuevo calendario
Para crear un calendario nuevo, haz clic en la flecha junto a Mis calendarios y, a continuación, en Crear nuevo calendario. Aquí, podrás asignar un nombre a tu nuevo calendario y establecer una zona horaria. Más abajo tendrás la opción de compartir este nuevo calendario con personas específicas (que puedes invitar por dirección de correo electrónico).
6. Insterta tu calendario
Google también te da la posibilidad de incrustar tu calendario en otro sitio o blog. Simplemente pulsa sobre el triángulo de uno de tus calendarios (columna de la izquierda), y pulsa en Configuración de ese calendario. Abrirá una nueva página en la que tendrás que bajar hasta la sección de Incrustar este calendario y copiar el código (puedes personalizarlo: colores, tamaño,etc.).
7. Accede a tu calendario sin conexión (sólo Chrome)
En este caso, los datos se almacenan de forma local en tu navegador (Chrome) y se sincronizarán de nuevo cuando te vuelvas a conectar. Para activarlo solo tienes que pulsar en el engranaje de los ajustes y seleccionar Sin conexión. Aparecerá una ventanita para pedir confirmación.
Artículo anterior
Mejores aplicaciones para grabar llamadas en iOS y AndroidArtículo siguiente
Mejores aplicaciones para gestionar tus contraseñas