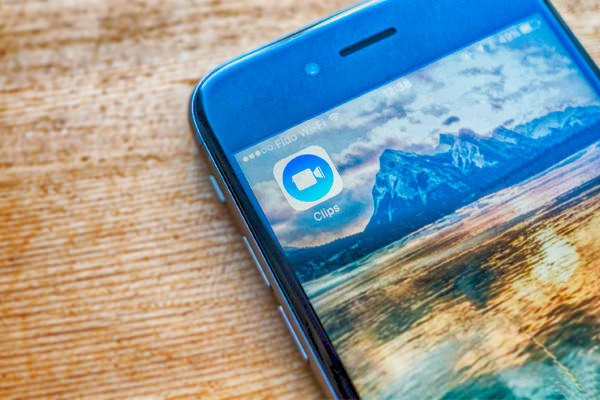Compartir vídeos cortos de lo que está ocurriendo en cada momento es un tren del que Apple no ha querido perderse. Y antes de que sea demasiado tarde, han lanzado Clips, una aplicación que podríamos definir como una mezcla entre la diversión de Snapchat y el poder de edición de iMovie.
Como es el caso con la mayoría de las aplicaciones orientadas al vídeo, se pueden hacer muchas cosas de gran calidad en Clips, sólo tienes que saber dónde buscar. Aquí hay unos cuantos consejos y trucos para ayudarte.
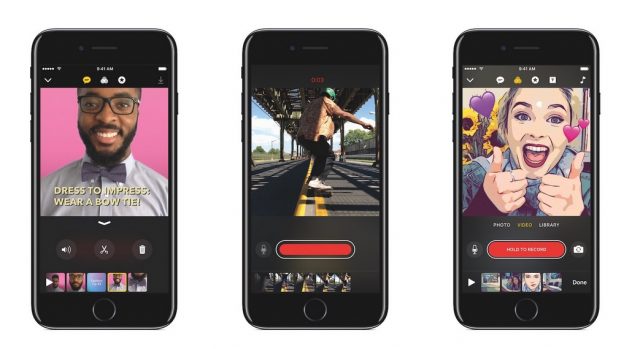
Trucos y consejos para dominar Clips, la app de vídeos de Apple
Si todavía no has descargado Clips, te dejamos en enlace de la App Store. Como sabrás, al grabar vídeos con esta aplicación conseguirás resultados en forma de cuadrado, así que no quedará otra qu acostumbrarse al formato.
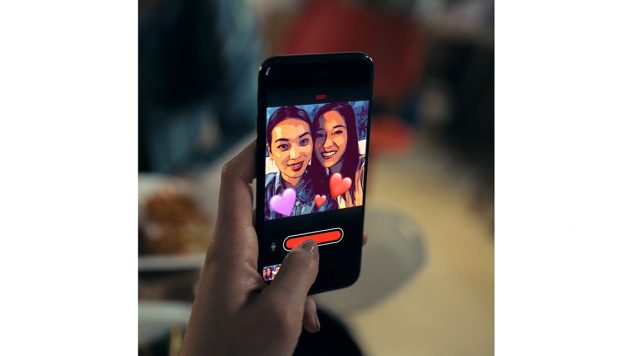
Hay seis botones en la parte superior de la pantalla, y cada uno representa diferentes herramientas para crear o editar un vídeo. La flecha hacia abajo en la esquina superior izquierda de la pantalla te mostrará los vídeos en los que estás trabajando o hayas guardado recientemente.
Centrado en la parte superior de la pantalla hay cuatro botones: títulos en vivo (Live Title), filtros, pegatinas y emoji, y carteles animados. En la esquina derecha hay una nota de música en la que encontrarás bandas sonoras de música o tu biblioteca de música para usar en tus vídeos.
Debajo del visor cuadrado hay tres opciones: Foto, Vídeo y Biblioteca.
A la izquierda del botón del obturador hay un micrófono que puedes tocar para silenciar el audio, con un botón de cámara a la derecha que cambia entre la cámara frontal o posterior.
Transcripciones y subtítulos
Live Title es el nombre de la función más increíble de todas: mientras hablas se irán transcribiendo todas las palabras en forma de subtítulos. Pronuncia bien o la app podría entender otra cosa (puedes corregirlo manualmente pausando la grabación y pulsando en la palabra).
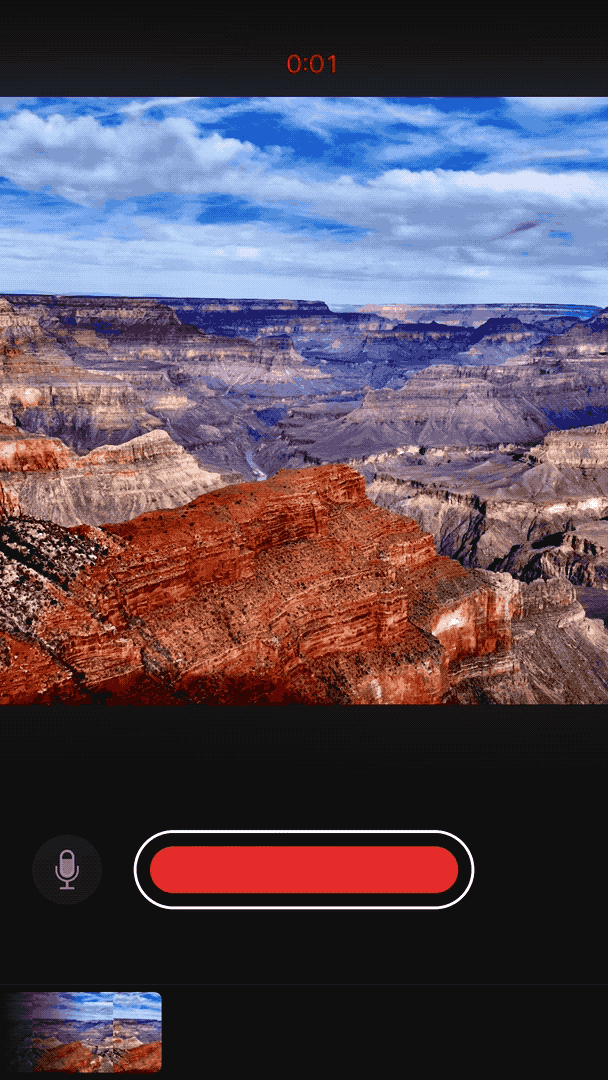
Si no quieres que tu voz se reproduzca con el texto, puedes pulsar el botón del micrófono (las transcripciones seguirán apareciendo). Para que Live Title funcione debes estar conectado a Internet.
Filtros, pegatinas y emoji
Por el momento hay siete filtros diferentes, junto con una serie de pegatinas y emojis que puedes colocar sobre una foto o vídeo. Puedes ajustar el tamaño y la posición de las pegatinas y emojis con gestos típicos como el de hacer zoom.
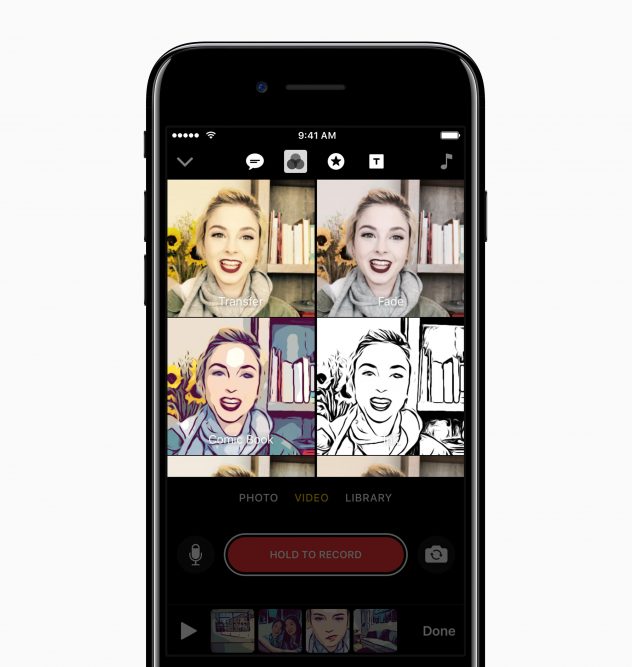
Carteles animados
Toca dos veces en el texto de cualquiera de los carteles animados después de añadirlo a tu clip para mostrar el teclado y editar el texto. Actualmente hay 12 carteles diferentes que puedes agregar a un clip.
Añade una banda sonora
Al abrir la sección de música se muestra una lista de canciones elegidas por Apple. La mayoría de ellas necesitarán ser descargadas antes de que puedas añadirlas al vídeo. Después de seleccionar una canción, tendrás la opción de recortarla para que coincida lo mejor posible con tu vídeo.
Establece la duración de una foto
Hacer una foto en la aplicación Clips es un proceso de dos pasos. Primero, toca el botón del obturador para tomar la foto, luego un botón rojo grande titulado "Espera para agregar esta foto" se muestra justo debajo.
Si mantienes pulsado el botón, ampliarás la cantidad de tiempo que la foto se mostrará en el vídeo, además de grabar audio para reproducir al mismo tiempo que se muestre la foto.
Pellizcar para ampliar
Tanto en vídeos como en fotos, puedes pellizcar para acercar o alejar una parte del vídeo. Para fotos y vídeos creados fuera de Clips, también puedes cambiar el lugar arrastrando el dedo por la pantalla.
Reorganiza y elimina elementos
A medida que agregas, grabas y editas el contenido de la creación de vídeo, puede que necesites reorganizar o eliminar una toma específica.
Pulsa y mantén pulsada la miniatura del clip respectivo de la parte inferior de la pantalla y arrástrala hasta la ubicación elegida, o arrástrala hacia arriba y suelta para eliminarla.
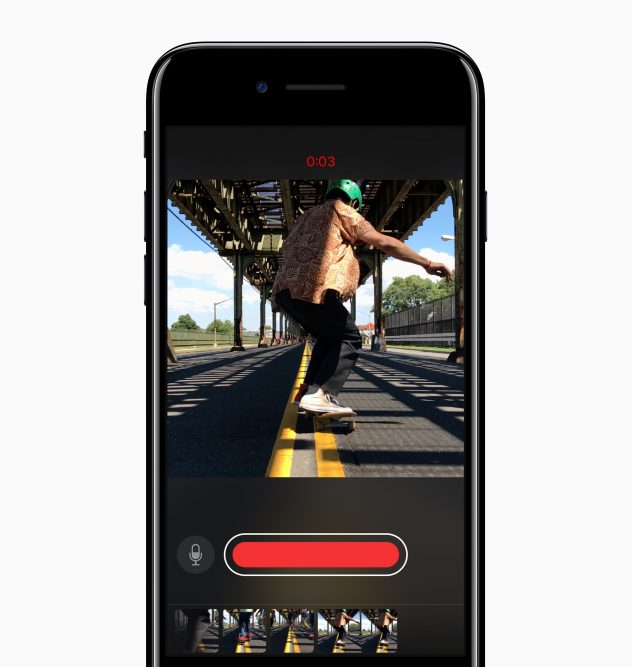
Artículo siguiente
Se filtra la primera imagen del Galaxy Note 8