Si eres desarrollador de aplicaciones para iOS o simplemente quieres crear un vídeo de cómo hacer algo en el iPhone, no hay nada más práctico que grabar la pantalla del iPhone.
Para ello, no hay necesidad de tener jailbreak ni una aplicación de terceros. Sí, podrías utilizar otra cámara, pero lo más sencillo es utilizar QuickTime: la aplicación nativa de iOS para reproducir vídeos.
Cómo grabar la pantalla del iPhone (a partir de iOS 11)
Si estás buscando cómo grabar la pantalla de tu iPhone en un dispositivo más antiguo, ve a la siguiente sección. Así puedes grabar tu pantalla en los nuevos iPhone:
- Ve a Ajustes > Centro de control > Personalizar controles. Ahí encontrarás el botón de Grabar la pantalla. Pulsa en el botón + para añadirlo.
- Desliza un dedo hacia abajo desde la esquina superior derecha de la pantalla y pulsa el botón grabación de color gris y toca en Micrófono.
- Selecciona Iniciar grabación y espera a que aparezca la cuenta atrás de tres segundos.
- Para dejar de grabar, abre de nuevo el Centro de control y pulsa en el icono de grabación de color rojo. También puedes pulsar la barra de estado roja de la parte superior de la pantalla y pulsar en Detener.
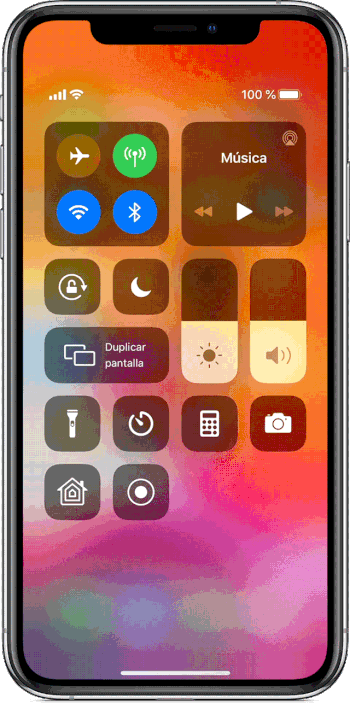
Cómo grabar la pantalla del iPhone con QuickTime (iPhones más antiguos)
Antes de nada, decir que esto funciona con los iPhone e iPads desde iOS 8. Todo lo que debemos hacer es conectar el iPhone con el cable a un Mac con OS X Yosemite (o superior). Para poder hacerlo con otro sistema operativo tendrás que utilizar otras aplicaciones como AirServer o Reflector 2.
Pasos para grabar la pantalla del iPhone
- Conecta tu iPhone o iPad al Mac con el cable.
- QuickTime Player.
- Vete a archivo y seleccionaNueva grabación de pantalla.
- Aparecerá una pequeña ventana de grabación. Pulsa sobre la flecha al lado del botón de grabar, saldrá un menú desplegable en que tendrás que seleccionar tu iPhone o iPad.
- Selecciona también el micrófono del iPhone si quieres grabar música o efectos de sonido.
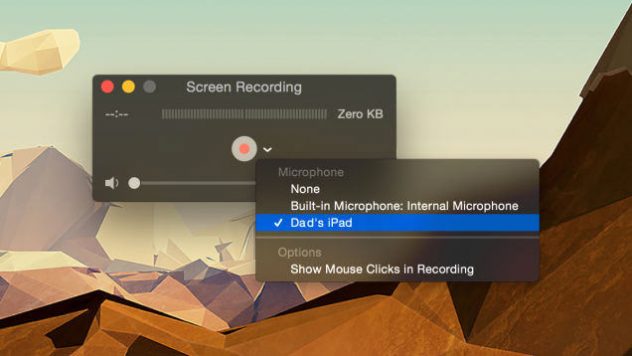
- Pulsa sobre el botón de grabar y realiza todas las tareas que quieras guardar.
- Una vez que termines, para la grabación y guarda el vídeo.
Truco rápido: pulsando Cmd + T podrás recortar directamente el vídeo antes de guardarlo, así guardarás solo la parte que quieras.
Os dejamos un vídeo para que podáis verlo en acción:
Artículo anterior
8 trucos secretos de Android N que deberías conocerArtículo siguiente
Descargar Hearthstone: Heroes of Warcraft para IOS Y ANDROID
