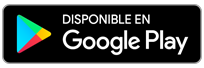La pandemia del coronavirus ha revolucionado la forma en que trabajamos o vamos a clase. Las videoconferencias, ya sean para una reunión de trabajo o para una noche de juegos de mesa a distancia, han aumentado desde que la mayoría de la gente se ha quedado en casa.
Si no has podido conseguir una buena webcam, no te preocupes, a continuación te mostramos algunas formas en las que puedes usar tu móvil como webcam.
Cómo usar un móvil como cámara web
Antes de intentar convertir un smartphone en una webcam, puede resultar algo obvio que siempre puedes utilizar el smartphone directamente para llevar a cabo todas esas videoconferencias. Solo necesitas alguna de las mejores aplicaciones para videollamadas dependiendo del uso que necesites (trabajo, amigos, clases, etc).
Utilizar un móvil Android como webcam en Windows
Si tienes un móvil Android viejo, esta es una buen alternativa para darle una segunda vida. Si estás en un PC con Windows y tienes un móvil Android, uno de los métodos más fáciles (e inalámbricos) es usar una aplicación llamada DroidCam. Para ello:
- Descargar DroidCam en Google Play. (El móvil debe tener Android 5.0 o superior. Para comprobarlo, ve a Ajustes > Acerca del teléfono > Versión de Android).
- Descarga el cliente de Windows de DroidCam en tu PC. Sigue las instrucciones de instalación del asistente de configuración.
- Deberías ver el icono de DroidCamApp en el escritorio o en inicio de PC. Haz doble clic para abrirlo. Abre también DroidCam en tu móvil.
- Asegúrate de que tanto tu ordenador como móvil están conectados a la misma red WiFi (también funciona si el ordenador está conectado a través de Ethernet).
- En la aplicación para Android, verá algunos números después de WiFi IP y DroidCam Port. Introduce esos valores en los campos Device IP y DroidCam Port del ordenador, respectivamente. Asegúrate de que tanto Vídeo como Audio estén marcados.
- Pulsa Iniciar. La aplicación del móvil abrirá la cámara y podrás ver la imagen en el cliente de PC.
¿Ahora cómo haces que funcione con tu programa de videoconferencia? Ya sea Zoom, Skype o el programa que sea, siempre tendrás que abrir primero el cliente y la aplicación de DroidCam para PC. Luego, ve a los ajustes del programa de videoconferencia y cambia la entrada de la cámara y el micrófono a DroidCam y DroidCam Virtual Audio.
Cosas a tener en cuenta: DroidCam no funciona con las aplicaciones descargadas de la tienda de Microsoft. Por ejemplo, con Skype, asegúrate de descargar el cliente de escritorio en lugar de instalar la aplicación de la tienda.
También debes saber que existe una versión premium llamada DroidCamX, la cual tiene algunas características extra, como la posibilidad de tener mejor calidad de video, cambiar el contraste y nitidez.
Utilizar un iPhone como webcam en Windows
Si tienes un dispositivo iOS con un PC Windows, una opción súper fácil es utilizar iVCam para convertir tu iPhone en webcam. Eso sí, si quieres utilizar el micrófono del móvil hay que pasar por caja (siempre puedes utilizar unos auriculares con micrófono enchufado en tu PC). Esta opción también está disponible en Android.
- Descarga la aplicación iVCam (Android, iOS).
- Descarga el cliente de Windows de iVCam.
- Tan pronto como inicies ambas aplicaciones, debería conectarse automáticamente y podrás ver la imagen de la cámara en tu PC.
- En tu aplicación de videoconferencia, selecciona e2eSoft iVCam como entrada de la cámara.
- Si finalmente compras la opción de audio, todo lo que tienes que hacer es elegir e2eSoft VAudio como micrófono en tu aplicación de videollamadas. De esta manera podrás utilizar el micrófono de tu teléfono.
Consejo: juega con los ajustes de la aplicación para asegurarte de que estás usando la mayor resolución de la cámara.
Utilizar un iPhone como webcam en MacOS
A menos que tengas un Macbook, que obviamente ya tiene cámara, puedes utilizar NeuralCam Live, una nueva aplicación gratuita que es, de lejos, una de las mejores formas de usar tu iPhone como cámara web.
La calidad del vídeo es muy buena, además de que cuenta con filtros. La aplicación utiliza varios algoritmos de machine learning para mejorar la calidad del vídeo. Incluso tiene algunas funciones bastante ingeniosas, como Gesture Guard, que te desenfocará si te tocas la cara (como si estornudas) o si la aplicación reconoce un desnudo accidental (seguro que a más de uno le vendría bien durante la cuarentena).
- Descarga la aplicación NeuralCam Live en la App Store.
- Abre la aplicación y dale permisos de acceso a la cámara y al micrófono.
- Necesitas descargar un plugin en tu Mac. En la aplicación del móvil, verás una opción para enviar el archivo directamente a tu Mac por AirDrop o a través de un correo electrónico. También puedes descargarlo en la página web de Newral Cam.
- Ejecuta el archivo en tu Mac y debería instalarse automáticamente.
- Conecta tu iPhone o iPad a tu Mac a través de un cable. Eso es todo. Ahora deberías poder ver NeuralCam Live como opción de cámara en tus aplicaciones de videoconferencia (si no funciona, reinicia el Mac).
Hay una suscripción disponible para NeuralCam Live Plus que elimina los anuncios, desbloquea algunos filtros adicionales y añade un modo de baja iluminación, pero lo más seguro es que no lo necesites.
Además, debes saber que NeuralCam Live no funciona en Safari, así que si utilizas un servicio como Google Meet, tendrás que usar otro navegador como Google Chrome o Mozilla Firefox. Pronto tendrá soporte para Windows también.
Utilizar un móvil Android como webcam en MacOS
Vamos con la última posibilidad. Para usar un móvil Android como webcam en MacOS, tienes que seguir un proceso similar al primero de Android. Sin embargo, esta vez, la aplicación que debes instalar se llama Iriun, que tiene un cliente de escritorio para Windows y MacOS. Además, su aplicación puede usarse tanto en móviles Android e iOS.
Para hacer funcionar tu móvil Android como cam en MacOS, simplemente haz lo siguiente:
- Instala el cliente de escritorio de Iriun para MacOS.
- Instala la app en tu móvil Android. Asegúrate de que tanto tu Mac como el móvil están bajo la misma red WiFi.
- Ahora solo tendrás que abrir el programa de videollamada que quieras utilizar y seleccionar Iriun como cámara en los ajustes de vídeo.
Artículo anterior
Horóscopo diario gratis: las mejores apps para móvilesArtículo siguiente
Mejores aplicaciones de productividad para móviles