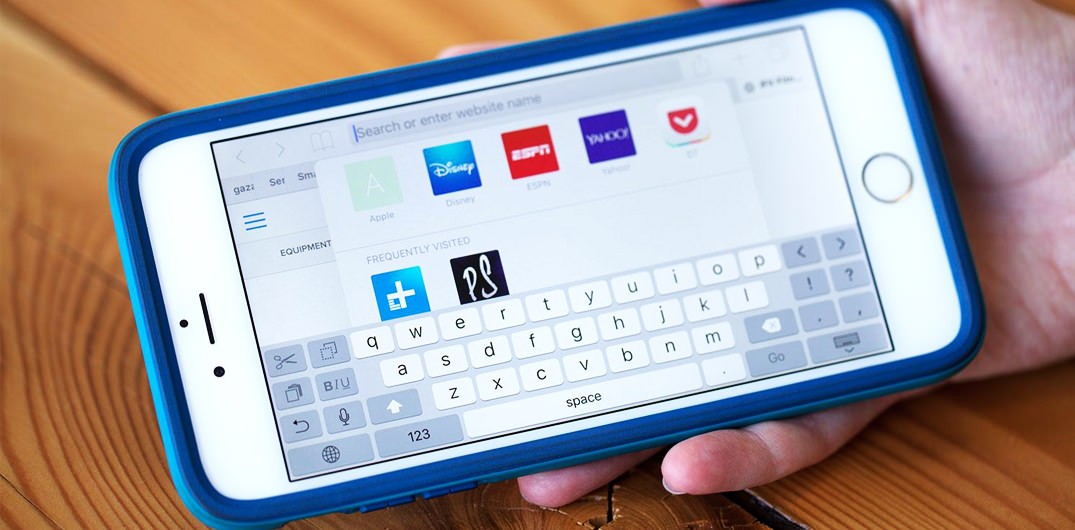Probablemente ya sepas cómo buscar en la web desde la barra de direcciones de Safari en tu iPhone, o qué botón habilita el práctico modo Lectura. Pero por cada característica de Safari que creas dominar, otra se esconde a plena vista.
Por ejemplo, hay una forma muy simple de buscar en la página de Safari en la que estás, o de personalizar el aspecto del modo Lectura. También puedes ocultar esa lista de sitios visitados frecuentemente e incluso guardar una página como PDF.
Trucos y consejos para dominar la app de Safari en tu iPhone
A menos que quieras utilizar otro navegador para tu dispositivo iOS, te recomendamos que sigas estos trucos para Safari.
Ocultar sitios web visitados con frecuencia
Mientras navegas, Safari rastrea los sitios web que más visitas y los coloca en un panel debajo de tus favoritos, al que puedes acceder tocando la barra de direcciones.
Aunque puede ser una opción práctica, hay quien prefiere mantener en secreto los sitios «visitados con frecuencia». Para esconderlo:
- Vete a la app de Ajustes.
- Baja hasta Safari.
- En la sección «General» desactiva la configuración de Sitios visitados con frecuencia.
Reordenar o eliminar tus favoritos
Hablando de tus sitios favoritos, en realidad tienes más control sobre su apariencia en Safari del que puedas pensar.
Por ejemplo, puedes probar esto: toca en la barra de direcciones para mostrar tus favoritos, pulsa y mantén pulsado uno de los iconos del sitio y arrastra el icono para ponerlo en otra posición.
También puedes quitar una página de la lista manteniendo pulsado su icono y tocando el botón Eliminar que aparece.
Cambiar la fuente y el color de fondo del modo Lectura
Una de las funciones más prácticas de Safari, el modo Lectura cambia la apariencia de una página web para que sea más fácil de leer. Para activar el modo Lectura, basta con tocar el pequeño botón de cuatro líneas a la izquierda de la barra de direcciones.
Por defecto, el color de fondo para este modo es blanco, mientras que la fuente es la sans-serif San Francisco, que a pesar de ser mejor que las que te puedes encontrar, puede no ser tan relajante como las fuentes y tonos cálidos de fondo en la aplicación iBooks.
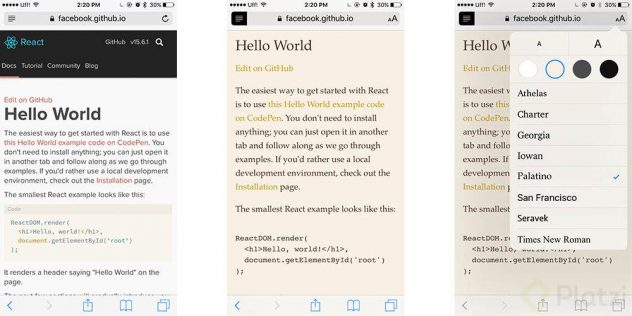
Si vas a la esquina superior de una página habilitada con el modo Lectura, verás un botón «aA». Púlsalo y aparecerá un menú de fuentes alternativas y colores de fondo, perfecto para cambiar a una fuente serif con un fondo de color crema.
Buscar texto en una página
Al igual que Chrome, Safari para iOS facilita la búsqueda en Google (o el motor de búsqueda que utilices) pulsando directamente en la barra de direcciones.
Aunque es algo confuso, puedes buscar texto en la página web actual exactamente de la misma manera, pero es posible que no lo sepas a menos que te desplaces un poco hacia abajo en los resultados de búsqueda de Safari.
Si lo haces, encontrarás los resultados de «En esta página» en la parte inferior de la lista, normalmente ocultos por el teclado.
Para una forma más intuitiva de buscar una página web en Safari, pulsa el botón «Compartir» (el que parece un cuadrado con una flecha hacia arriba) en la parte inferior de la pantalla, y pulsa el botón «Buscar en la página» en la fila inferior de opciones.
Guardar una página web de Safari como PDF en Archivos o Dropbox
Una de las mejores maneras de conservar una copia de una página web es guardarla en formato PDF, y hay una forma sorprendentemente fácil de hacerlo en Safari para iOS.
Simplemente visita cualquier sitio de Safari, pulsa el botón Compartir, desplázate por la fila superior de botones y pulsa Crear PDF. Una vez creado, podrás guardarlo con solo pulsar el botón Compartir otra vez (esta vez en la parte superior de la pantalla) para enviarlo por correo electrónico o guardar en la app de Archivos.
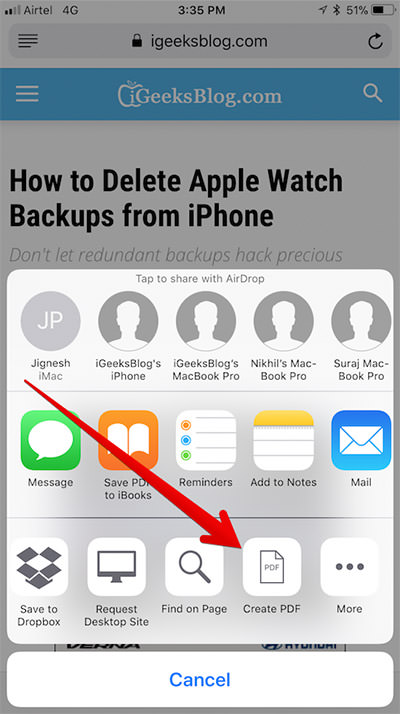
¿No quieres guardar el PDF en Archivos? Si tienes Dropbox instalado, encontrarás un botón Guardar en Dropbox en la fila inferior de botones de Compartir en Safari; pulsa este botón y Safari guardará un PDF de la página en la carpeta Dropbox que quieras.
Artículo anterior
Cómo borrar archivos automáticamente en WhatsAppArtículo siguiente
Esta app ayuda a los padres a descubrir cómo hablar con sus hijos