Que el diseño de el iPhone es prácticamente perfecto lo sabe todo el mundo. Pero como no todo el mundo ve igual las cosas, a veces es necesario tirar de los ajustes de accesibilidad para poder facilitarnos las cosas.
Los iPhone guardan varias opciones escondidas entre su configuración que te ayudarán a ver cosas como los botones o las palabras mucho mejor.
6 trucos para ver mejor el iPhone
Cambia el tamaño de la letra del iPhone
No tienes porque estar forzando la vista para ver todo lo que pone en el iPhone. En primer lugar, puedes ajustar el tamaño de texto para aumentar el tamaño de la fuente en la pantalla. También puedes hacer que el texto de tu iPhone parezca aún más tenue. Solo tienes que ir a Configuración > Pantalla y Brillo > Tamaño de texto, y deslizar de una forma u otra.
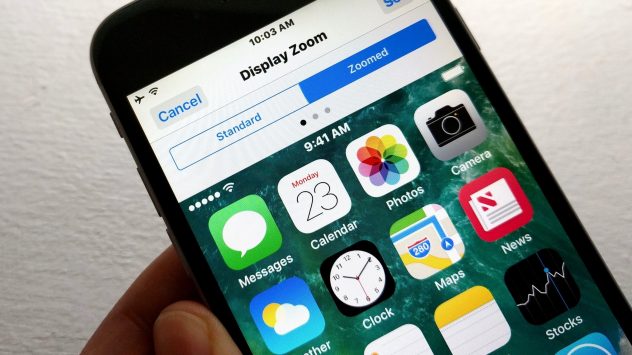
Si lo que quieres es que todo se vea un poco más grande, iconos y botones incluidos, puedes probar el ajuste Zoom de Pantalla. Vete a Ajustes > Pantalla y Brillo > Mostrar Zoom y activa el botón. Ten en cuenta que verás menos cosas en la pantalla con la opción activada.
Pon la letra en negrita

El tamaño importa, pero igual necesitas que la letra se vea algo más ancha. Pulsa en Ajustes > Pantalla y Brillo y cambia al ajuste Negrita. Al reiniciar el iPhone, el texto del sistema se verá más grueso y oscuro.
Haz zoom con una lupa virtual
No confundir con la configuración de Zoom de Pantalla. Esta opción hace que aparezca un modo «ventana», de manera que puedes arrastrar una lupa virtual sobre la pantalla.
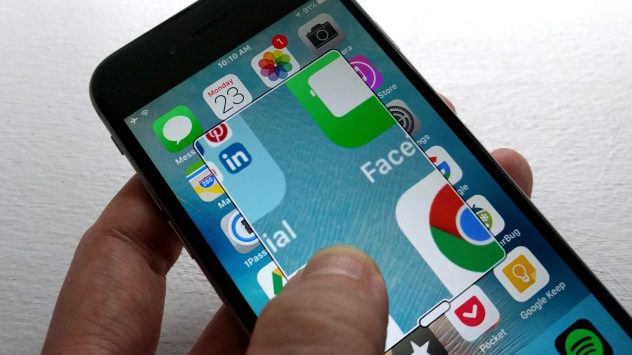
Vete a Ajustes > General > Accesibilidad > Zoom y activa la opción Zoom. A continuación, haz doble pulsación con tres dedos para hacer zoom, y de nuevo pero arrastrando hacia arriba o hacia abajo para acercar y alejar.
Haz que los botones sean más obvios
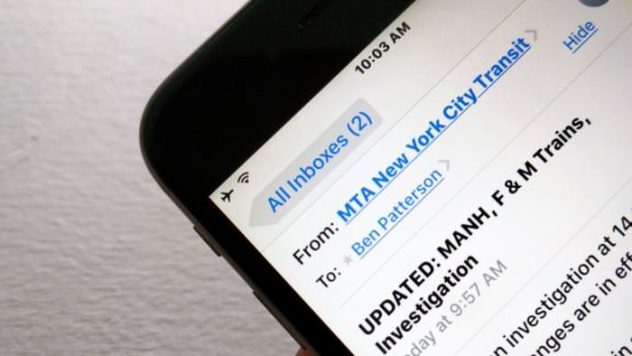
Muchas veces no sabes si la palabra que tienes delante es solo eso o un botón (algo que pasa desde iOS 6). Para hacer que los botones vuelvan a parecer ellos mismos, vete a Ajustes > General > Accesibilidad y a continuación, en el ajuste de Formas de botón. De esta manera, aparecerá una sombra alrededor de todo lo que sean botones en el sistema.
Personaliza la configuración de Night Shift
Si tienes problemas para dormir por la noche, el brillo de la pantalla de tu iPhone puede ser el culpable. Con la llegada de Night Shift en iOS 9.3, puedes cambiar los colores de la pantalla para que sean más calidos.
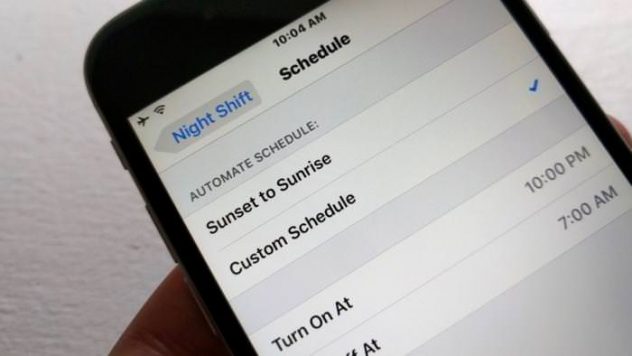
En Ajustes > Pantalla y Brillo > Night Shift, toca en las horas de la configuración programada para cambiar cuándo activarse y desactivarse de forma automática. Incluso puedes hacer que se active cuando se ponga el sol (según tu zona geográfica).
Haz que la pantalla permanezca más tiempo sin bloquearse
Cuando dejas de pulsar en el iPhone, la pantalla se apagará y se bloqueará después de un breve período de tiempo. Es un ajuste de seguridad, ya que al bloquearse tendrás que meter de nuevo la clave (si tiene).
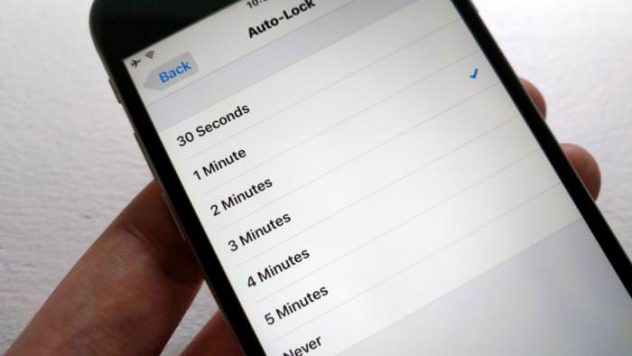
Pero si sientes que tu pantalla se bloquea demasiado rápido, hay una manera de cambiarlo. Vete a Ajustes > Pantalla y Brillo > Bloqueo automático, y elije entre 30 segundos a cinco minutos. También hay un ajuste «nunca», pero recomiendo no usarlo a menos que tu iPhone nunca salga de la casa.
Artículo anterior
3 aplicaciones para poner un GIF como fondo de pantalla en AndroidArtículo siguiente
5 alternativas a Pixel Launcher
